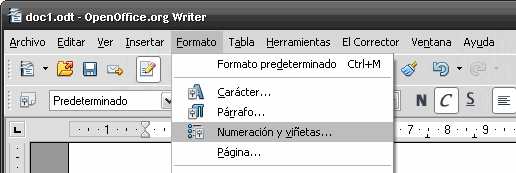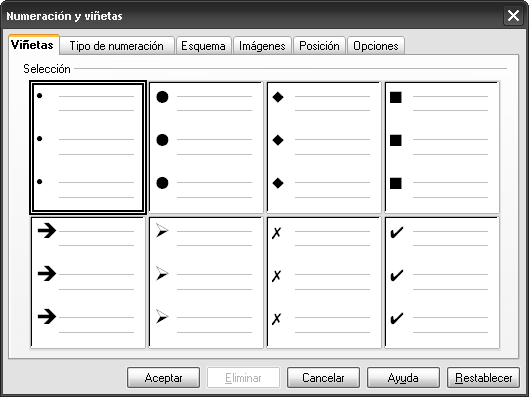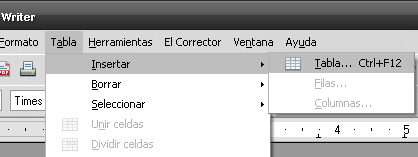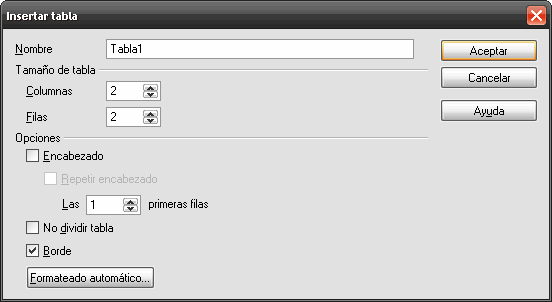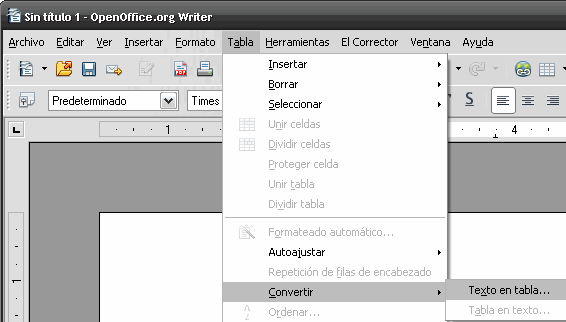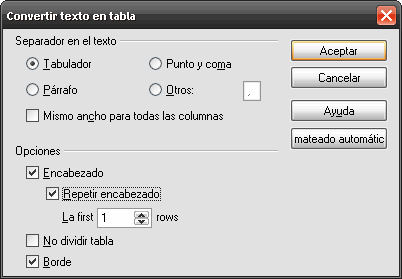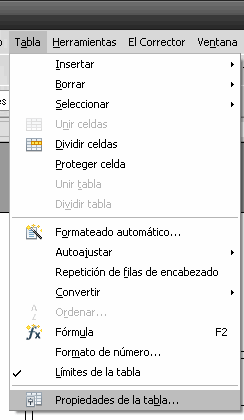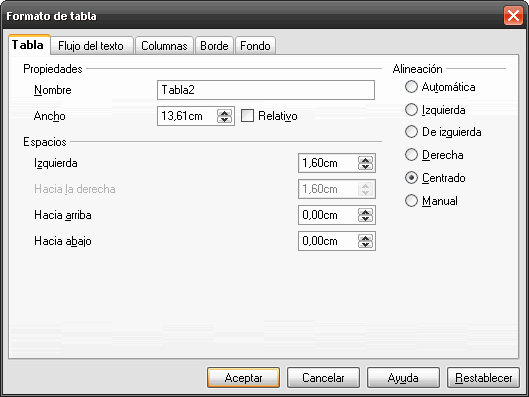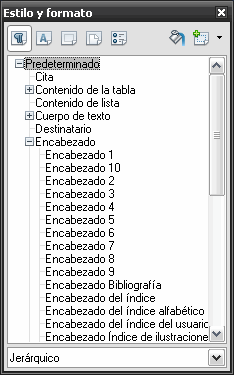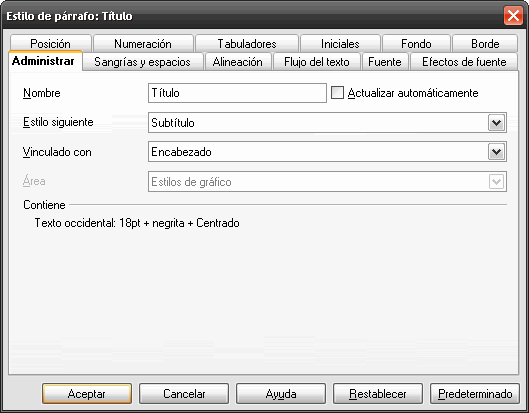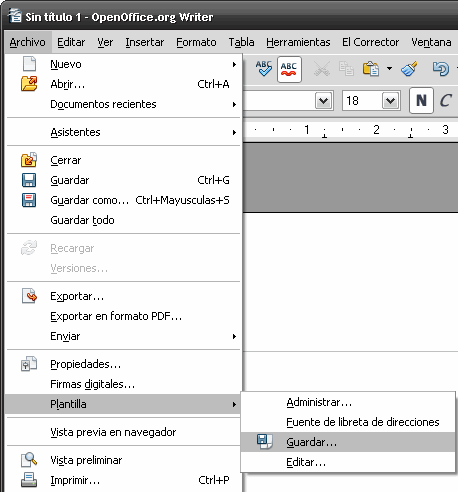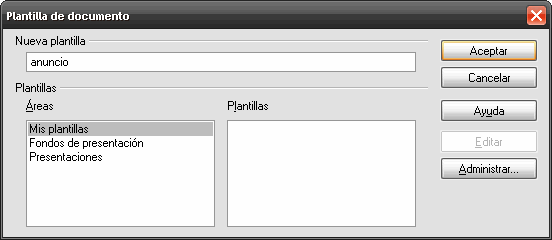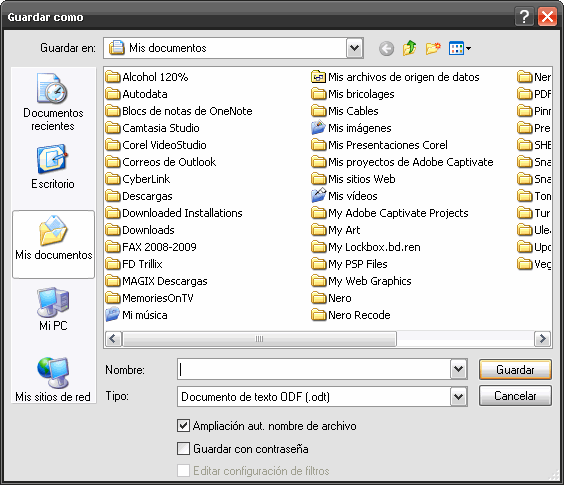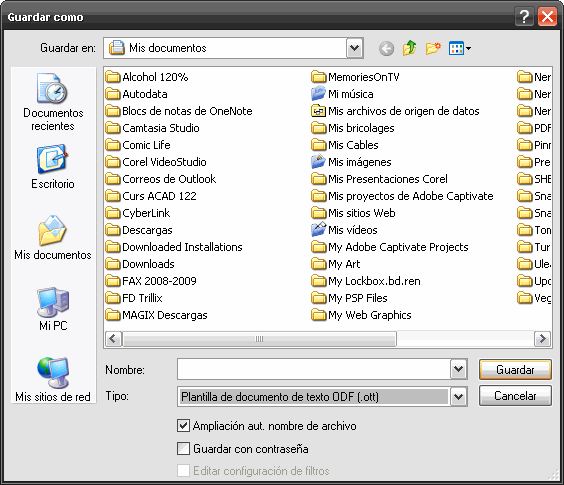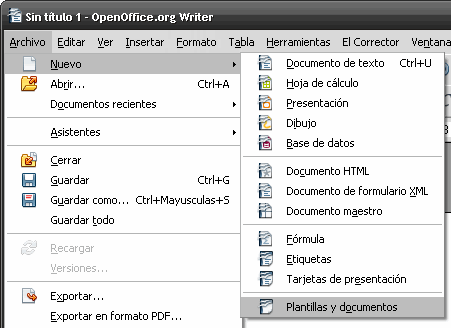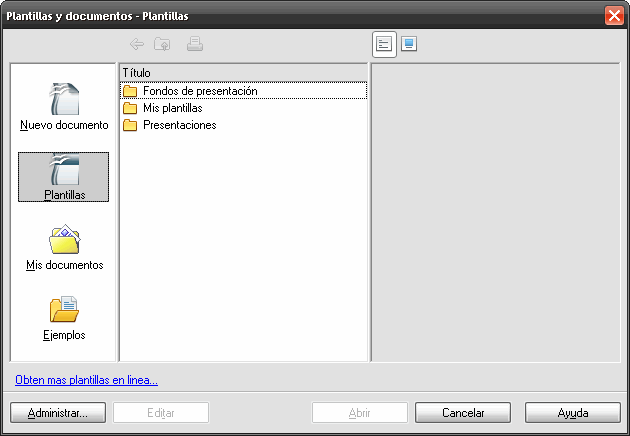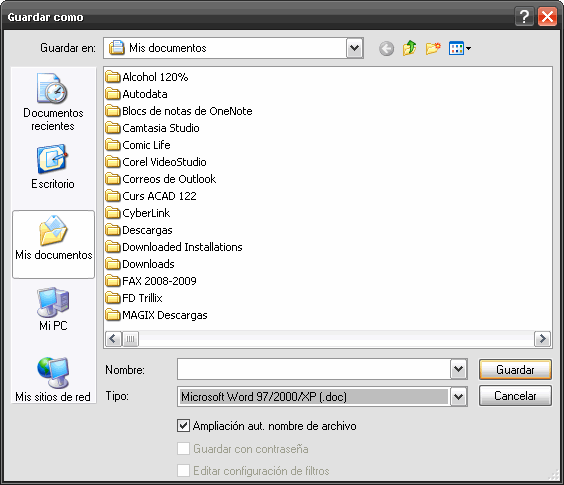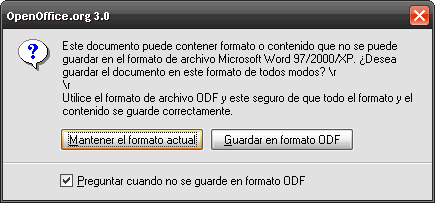Writer: el processador
de textos (II)
Exercici 8
NB: Sobre
les instruccions i gràfics
Insertar
una imagen
- Selecciona Insertar->Imagen->De archivo.
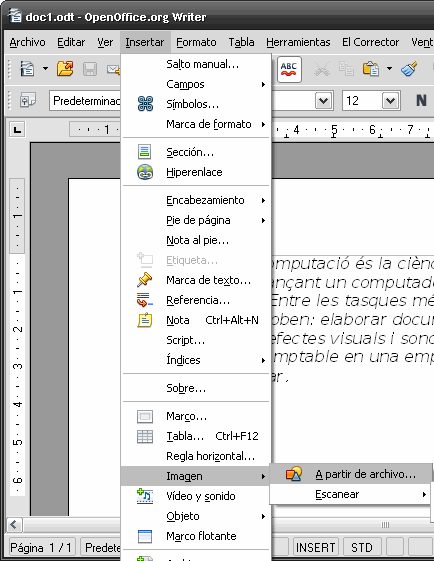
- S'obrirà el quadre Insertar imagen.
Tria la imatge que vulguis y prem Abrir.
Ancoratge, ajustament i
posició de la imatge
- Hi ha quatre maneres d'ancorar la imatge: ancorada a una pàgina, ancorada
un paràgraf, ancorada a un caràcter, o com un caràcter. De mode
predeterminat les imatges s'insereixen ancorades al paràgraf on està el
cursor. Fent clic sobre la imatge i obrint el menú Formato->Ancla
(també amb el menú contextual) podem canviar les opcions d'ancoratge:
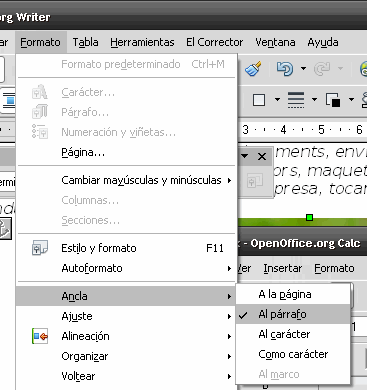
- També de mode predeterminat les imatges s'insereixen sense ajust de text,
és a dir, sense que el text flueixi al seu voltant. Fent clic sobre la
imatge i obrint el menú Formato->Ajuste
(també amb el menú contextual) podem canviar les opcions d'ajust:
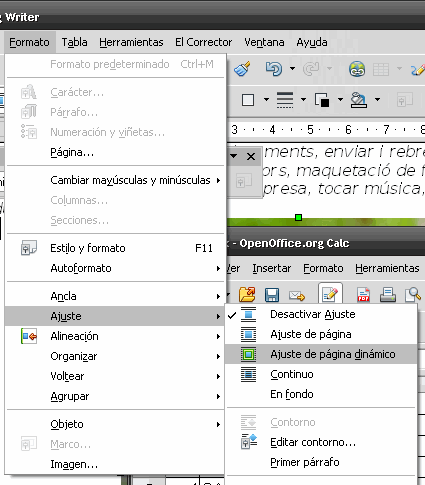
-
Per desplaçar la imatge respecte al seu punt d'ancoratge (pàgina,
paràgraf o caràcter), el més senzill és arrossegar-la amb el botó esquerre
del ratolí al lloc desitjat. Per desplaçar el punt d'ancoratge, simplement
arrosseguem l'ancora.
Format de la imatge
Per ajustar totes les opcions de la imatge:
- Obre el quadre de diàleg Imagen. Hi ha tres
formes d'obrir-lo:
- Seleccionar Formato->Imagen.
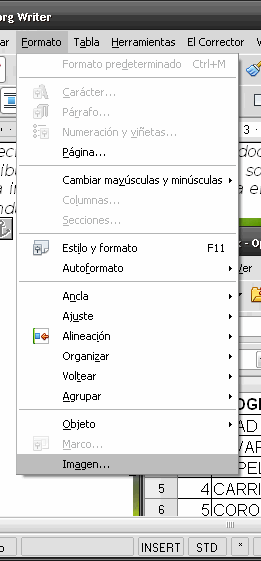
- Seleccionar l'opció Imagen del menú
contextual.
- Fer doble-clic sobre la imatge.
- Ajusta les opcions al quadre de diàleg Imagen
(polsa sobre el botó Ayuda per saber que consisteixen les
opcions) i polsa Aceptar per aplicar-les.
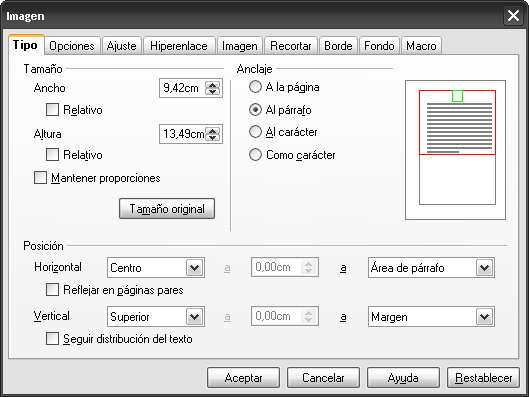
Ja pots fer l'Exercici 8, que consisteix a inserir les fotografies de
les grans figures de la Informàtica de l'Exercici 6
- Desa aquestes fotos en la teva carpeta personal: Dijkstra, Ada-Lovelace, Von-Neumann.
- Obre el document preparat en l'Exercici 6 i insereix cada fotografia en el
primer paràgraf (sense comptar els
paràgrafs del títol ni de la procedència del text) de cada biografia.
- Selecciona Ajuste de página dinámico
i mou-la cap a la dreta de manera que el text flueixi per l'esquerra.
- Separa el text de la imatge obrint la fitxa Ajuste
el quadre de diàleg Imagen i augmentant l'espai.
Exercici 9
En general, les eines d'escriptura automàtica només són útils per a qui usa
molt el processador de textos. L'usuari ocasional faria bé a desactivar-les si
li resulten molestes.
Activar i desactivar
la revisió ortogràfica automàtica
- Prem sobre Herramientas->Ortográfica y gramática o sobre
el símbol corresponent de la barra d'eines.
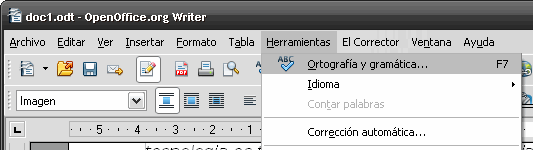
Activar i desactivar
el formatat automàtic
El formatat automàtic inclou operacions com:
- Posar en majúscula la primera lletra de cada oració.
- Substituir les cometes rectes ("...") per cometes tipogràfiques (“...” o
«...»).
- Completar les paraules que apareixen
sovint en el text.
El formatat automàtic pot aplicar-se constantment mentre s'escriu, o
responent a una ordre de l'usuari.
L'opció d'aplicar-lo mentre s'escriu
hi hauria de poder activar-se i desactivar-se per mitjà de l'opció
Herramientas->Corrección automática,
però aquesta opció sembla que no funciona. No queda un altre remei, per tant,
que obrir el quadre de diàleg Corrección
automática
i activar o desactivar totes les opcions que ens interessin.
- Selecciona Herramientas->Corrección
automática.
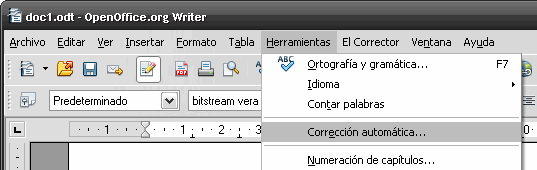
- S'obrirà el quadre de diàleg Corrección
automática. Activa o desactiva les opcions que
vulguis , polsa el botó Ayuda
per saber en què consisteix cadascuna. Per aplicar els canvis polsa Aceptar.
En l'il·lustració inferior es mostra la fitxa Opciones
del quadre; en ella, les caselles de la columna [R]defineixen
les opcions per al formatat automàtic a petició de l'usuari; les caselles de
la columna [E]
defineixen les opcions per al formatat automàtic mentre s'escriu.
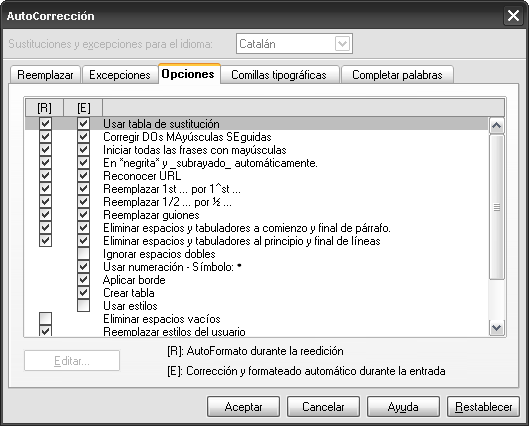
Fes l'Exercici 9 per comprovar pràcticament el funcionament d'aquests
automatismes:
- Crea un nou document d'OpenOffice.org Writer.
- Activa la revisió ortogràfica automàtica,
si no està activada. Haurà d'estar ressaltat el
símbol corresponent de la barra d'eines.
- Obre el quadre de diàleg Corrección
automática. Selecciona les opcions següents i prem Aceptar:
- En la fitxa Opciones, les caselles de les línies Utilizar la tabla de sustitución
i Iniciar
todas las frases con mayúsculas cal que estiguin marcades en
la columna [R] y desmarcades en la columna [E],
com la il·lustración de dalt.
- En la fitxa Comillas tipográficas desactiva
el reemplaçament de les cometes dobles.
- En la fitxa Completar palabras desactiva la casella
Completar palabras.
- Introdueix amb el teclat el text següent (no
l'enganxis ) amb falta
d'ortografia inclosa i sense majúscules: comprovaràs que no es realitza cap
canvi automàtic, però veuràs subratllada la falta d'ortografia.
dijo
exactamente: "soy inglés. no ablo bien el
castellano".
- Ara selecciona Formato->Formateado
automático->Aplicar: el text anterior haurà d'haver-se transformat en el següent:
Dijo exactamente: “soy inglés. No hablo
bien el
castellano”.
Comprova que s'han posat en majúscules les inicials
de les oracions (excepte una), s'han canviat les cometes i la forma "ablo" s'ha
canviat per "hablo" (aquest canvi està definit a la taula de substitucions
de la fitxa Reemplazar del
quadre Corrección automática).
- Torna a obrir el quadre de diàleg Corrección
automática i activa la substitució de les cometes tipogràfiques
dobles, la casella Completar palabras i les caselles de les
línies Utilizar la tabla de
sustitución i Iniciar todas las frases amb mayúsculas que
vas desmarcar abans.
- En una nova línia (no esborris l'anterior) torna a
teclejar el text original: veuràs
que les correccions es realitzen a mesura que vas escrivint i que per
escriure les paraules exactament i castellà n'hi ha prou amb
teclejar les tres primeres lletres i acceptar el suggeriment polsant la
tecla Entrar; si el suggeriment no
fos adequada, continuaríem
escrivint o polsaríem Esc per rebutjar-la. Pots usar la funció Deshacer
(Ctrl Z) per desfer els canvis automàtics.
Exercici 10
Llistes
Crear una llista
La forma més senzilla de crear una llista consisteix a seleccionar les
línies i polsar el botó corresponent de la barra d'objectes de text (vid. barres d'objectes): Activar/desactivar
numeración, si volem una
llista numerat, o Activar/desactivar
viñetas, si volem una
llista no numerada.

Modificar l'estructura
Un cop creada la llista, la barra d'objectes de numeració ens permet
modificar fàcilment la seva estructura:
- Els botons
 serveixen per
pujar i baixar de nivell jeràrquic
els elements de la llista. Són útils per operar sobre llistes existents; si
estem escrivint la llista, resulta molt més ràpid usar el tabulador per
descendir de nivell i la combinació Mayúsculas Tabulador
per ascendir.
serveixen per
pujar i baixar de nivell jeràrquic
els elements de la llista. Són útils per operar sobre llistes existents; si
estem escrivint la llista, resulta molt més ràpid usar el tabulador per
descendir de nivell i la combinació Mayúsculas Tabulador
per ascendir.
Editar el format
Per editar el format de la llista:
- Situa el cursor sobre qualsevol element del nivell que
vulguis editar.
- Obre el quadre de diàleg Numeración y
viñetas. Hi ha quatre formes d'obrir-lo:
- Seleccionar Formato->Numeración y viñetas.
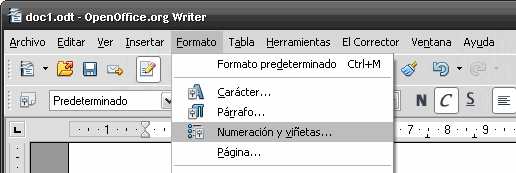
- Seleccionar l'opció Numeración y
viñetas del menú contextual.
- Prem el botó Editar numeración de
la barra d'objectes de numeració.
- Fer doble clic sobre el número del nivell en la barra d'estat.
- En aquest quadre de diàleg, les seleccions realitzades en les fitxes Viñetas, Tipo de
numeración i Imágenes
s'apliquen al nivell actual; la fitxa Esquemas permet
seleccionar un esquema global per a tota la llista. Un cop expressades les
teves opcions polsa Aceptar per aplicar-les.
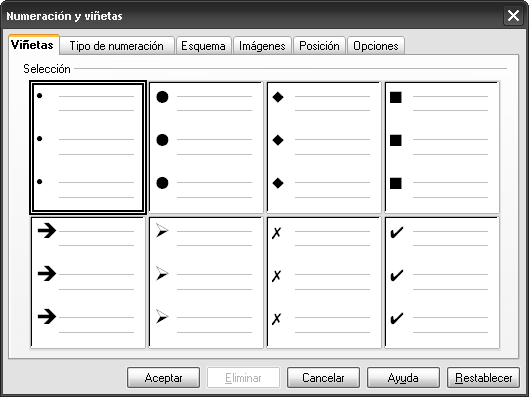
Ara fes l'Exercici 10.
- Descarrega el document writer-10.
Formata'l i completa'l perquè s'assembli el més possible a writer-10.pdf
d'acord amb les instruccions següents.
- Estructura i formata la llista de gèneres literaris com una llista no
numerada de dos nivells. Usa els botons de desplaçament d'elements per
ordenar alfabèticament els subgèneres (elements del segon nivell).
- Estructura i formata el mini-test
literari com una llista numerada també de dos nivells. La resposta
correcta és sempre la primera. Usa els botons de desplaçament per a
"barallar-les" una mica: veuràs què fàcil és.
Exercici 11
Taules
Crear una taula
- Selecciona Tabla -> Insertar.
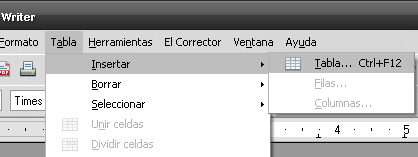
- Al quadre de diàleg Insertar tabla, indica el nombre de
columnes i files i altres opcions i polsa Aceptar.
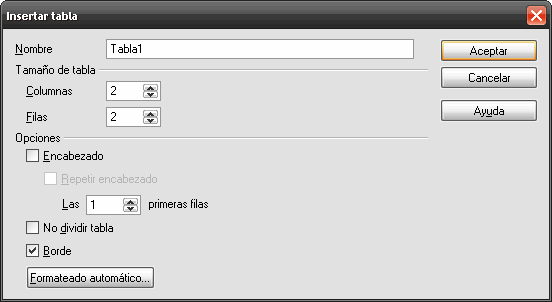
Convertir text en
taula
- Selecciona las línies de text.
- Selecciona Taula -> Convertir -> Texto en Tabla.
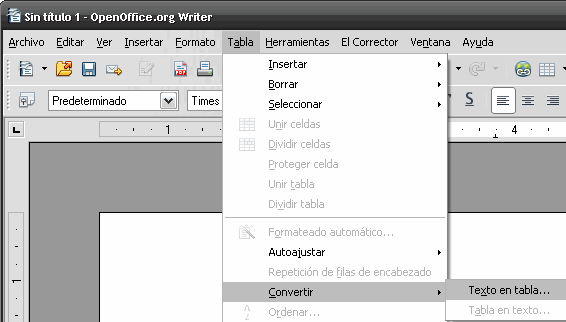
- Al quadre de diàleg Convertir texto en tabla, selecciona el
caràcter que marca la separació de les columnes (sol usar-se el tabulador),
ajusta altres opcions i polsa Aceptar.
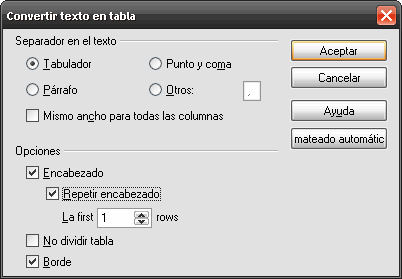
Desplaçar-se per la taula
En introduir dades en una taula no resulta pràctic usar el ratolí, és més
còmode i ràpid usar el tabulador per desplaçar-se a la cel·la següent i la
combinació
Mayúsculas Tabulador
per desplaçar-se a la cel·la anterior.
Seleccionar cel·les,
fileres i columnes
Per seleccionar files i columnes pots usar el ratolí o els menús, que
resulten útils sobretot per realitzar
seleccions que no caben en la pantalla.
Per seleccionar la cel·la on està el cursor, o la taula
sencera , podem usar el comando Editar->Seleccionar todo
(Ctrl A), que dins una taula es comporta de manera especial:
executat un cop, selecciona la cel·la on està el cursor; executat dos cops
seguides, la taula sencera ; i
executat tres, el document complet.
Inserir i esborrar
fileres i columnes
Usa els menús o els botons de la barra d'objectes per a taules.
Editar el format de
la taula
- Selecciona Tabla->Propiedades de la Tabla o l'opció Tabla
del menú contextual fent clic amb el botó dret del ratolí.
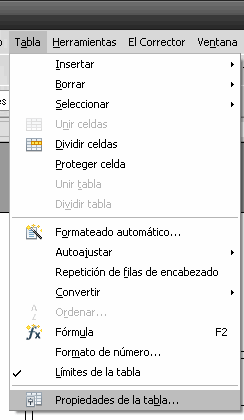
- Al quadre de diàleg Formato de tabla, ajusta les opcions
(polsa Ayuda per saber en què consisteixen) i polsa Aceptar.
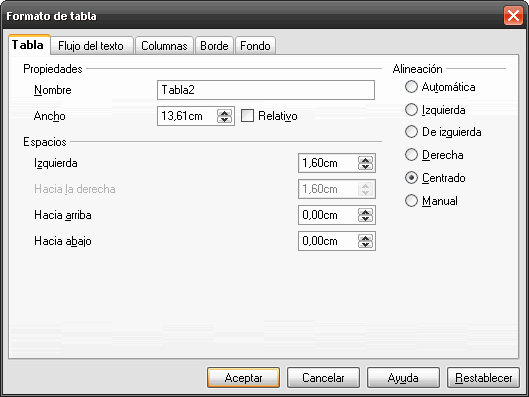
Fes ara l'Exercici 11:
- Crea un nou document d'OpenOffice.org Writer.
- Obre la pàgina de Wikipèdia sobre Itàlia: http://es.wikipedia.org/wiki/Italia
- Copia la taula de festes. Per no perdre el format en
enganxar-la ,
copia una mica del context: una
línia per damunt i una altra per sota.
- Enganxa la taula en el document
de text: veuràs que no es perden ni el format ni els enllaços.
No obstant això, molts cops no interessa copiar el format de la taula
--potser no harmonitzi amb la resta del document-- i els enllaços no tenen
sentit en un document destinat a ser imprès.
Prova ara a enganxar les dades
sense format: només text amb tabulacions i salts de línia:
- Torna a copiar la taula de festes de la pàgina de
Wikipèdia , però aquesta vegada
copia només les files:
no copiïs el context.
- Enganxa la nova còpia en el
document sota de l'altra, però fes-lo
com a Texto no formateado
(mantingues prés el botó Pegar de la barra de funcions
fins que aparegui aquesta opció, o selecciona Editar->Pegado
especial).
- Un cop enganxat el text sense
format, veuràs 14 línies de text amb les dades separades per tabulacions.
Selecciona-les i converteix-les en una taula.
Ara dóna-li format a la nova taula:
- Selecciona la primera fila i aplica el format següent:
- Color de fons de la fila: gris clar.
- Estil de la font del text:
negreta.
- Alineació del text: centrat.
- Fes clic sobre qualsevol cel·la per treure la selecció, obre el quadre Formato de tabla
i aplica un vora gris d'1
punt.
- Selecciona totes les cel·les de la taules i aplica Formato->Columna->Ancho
óptimo.
- Torna a obrir el quadre Formato de tabla i selecciona
l'alineació centrada.
Per a reutilitzar aquest format,
afegeix-lo als autoformats de taula:
- Amb el cursor en una cel·la de la taula, selecciona Formato->Formateado
automático.
- Al quadre Formateado automático prem Añadir,
dóna-li un nom al format i prem Aceptar.
Prova ara a crear una taula nova de
5 columnes i 4 files amb el format desat:
- Situa el cursor al final del document, polsa Entrar
per afegir un paràgraf i selecciona Insertar->Tabla.
- Al quadre de diàleg Insertar tabla, indica el nombre de
columnes i files i polsa el botó Formateado
automático
i selecciona el format guardat. En acabar, prem Aceptar
per inserir la taula.
El document acabat hauria d'assemblar-se a writer-11.pdf.
Exercici 12
Estils de
paràgraf
Un estil de paràgraf és un conjunt de formats de caràcter i paràgraf (font
, alineació, etc.) que podem
aplicar als paràgrafs d'un document. Aplicar un estil de paràgraf no suposa
simplement aplicar-li al paràgraf el format de caràcter i paràgraf corresponent,
sinó crear un enllaç entre el paràgraf a què s'aplica l'estil i la
definició de l'estil de paràgraf; per consegüent, les eventuals modificacions de
l'estil es reflecteixen automàticament en el format del paràgraf: en això
resideix la seva potència.
Entre els avantatges d'usar estils de paràgraf per donar format als documents,
avantatges que els fan indispensables en l'edició de documents llargs, podem
citar les següents:
- Rapidesa d'aplicació
- Coherència de format
- Facilitat de modificació del format
- Facilitat de creació d'índex de matèries
Estils de
paràgrafs predefinits
Per defecte, els paràgrafs dels documents nous s'associen a l'estil Predeterminado,
que és un dels estils de paràgraf predefinits d'OpenOffice
.org Writer . Per examinar-los:
- Obre la finestra de
l'Estilista:
prem el botó Mostrar/ocultar Estilo y formato (estilista)
de la barra de funcions, la tecla F11 o selecciona Formato->Estilo
y formato.
- En la finestra de
l'Estilista,
prem sobre el símbol de paràgraf (¶) per mostrar els estils
de paràgraf i al quadre combinat inferior selecciona Jerárquico
per visualitzar-los jeràrquicament.
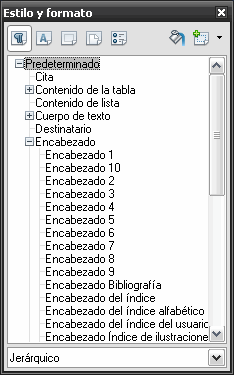
Com pots veure, tots els estils deriven de l'estil Predeterminado:
qualsevol canvi que facis en una propietat del format d'aquest estil
l'heretaran tots els estils, a menys
que en ells s'hagi definit específicament aquesta propietat. Per exemple, si
defineixes com centrada l'alineació de l'estil Predeterminado, tots
els estils en què no s'hagi definit l'alineació també apareixeran centrats.
Fixa't en els estils següents, que usaràs en l'exercici:
- Cita
- Cos de text
- Sagnia de primera línia
- Encapçalament 1
- Encapçalament 2
- Títol
- Encapçalament
- Peu de pàgina
No confonguis els estils Encabezado 1, Encabezado
2, etc., amb Encabezamiento. Els primers han d'usar-se amb
els títols de les seccions i subseccions del document per facilitar la creació
automàtica de l'índex de matèries; el segon s'aplica automàticament als
encapçalaments de les pàgines.
Estils de
paràgraf de l'usuari
També pots definir els teus propis estils específics amb noms que et resultin
significatius. Per crear un estil nou, obre el menú contextual de
l'Estilista
i
selecciona
Nuevo. També pots definir un estil nou partint del format d'una
selecció: per a això, polsa el botó Nuevo estilo a partir de la selección
de la finestra de l'Estilista.
Aplicar un estil de paràgraf
Per aplicar un estil de paràgraf, fes
doble-clic sobre l'estil que vulguis
aplicar en la finestra de
l'Estilista.
Els estils en ús es poden aplicar també seleccionant-los al quadre combinat Aplicar estilo
de la barra d'objectes.
Modificar un estil
de paràgraf
- Obre el quadre de diàleg Estilo de párrafo: selecciona
l'ítem de Título a la llista i l'opció
Modificar
del menú contextual.
- Al quadre Estilo de párrafo
defineix el format de l'estil i prem Aceptar.
Format de l'estil i format directe
Observa que tot paràgraf, a més d'estar associat a un estil de paràgraf, és
susceptible de rebre format de caràcter o paràgraf directament. Aquest
format directe preval sempre sobre el format de l'estil associat al paràgraf.
Si, per exemple, apliquem la
font Bitstream Vera Sans
a un paràgraf i posteriorment definim
la font de l'estil de paràgraf com
Brillant Sans Unicode, el paràgraf en qüestió mantindrà la
font Bitstream Vera Sans,
mentre que els paràgrafs associats a l'estil que no tinguin una
font específica passaran a
visualitzar-se amb la font Brillant
Sans Unicode.
Índexs de
matèries
Si has usat els estils Encabezado 1, Encabezado
2, etc. per marcar els títols de les seccions i subseccions del teu
document, crear un índex automàtic de matèries no
revesteix cap dificultat:
- Situa el cursor en una línia en blanc al lloc on
vulguis crear l'índex.
- Selecciona Insertar->Índices->Índices.
- Al quadre de diàleg Insertar índice
comprova que el tipus sigui Índice de contenido,
ajusta altres opcions si ho desitges i prem Aceptar.
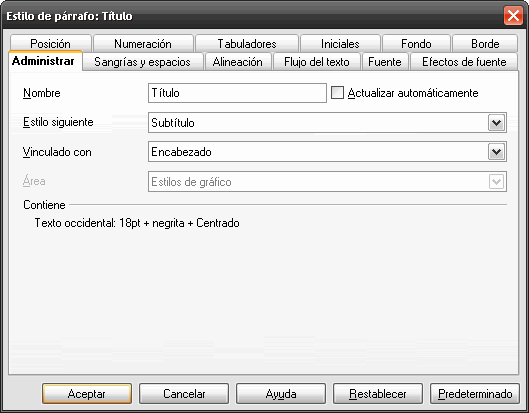
Per actualitzar l'índex després de modificar el document, o per variar la
seva estructura, posa el cursor sobre l'índex i usa les opcions del menú Inserir
o del menú contextual.
Ara fes l'Exercici 12. Torna a
descarregar el document writer-06 i
desa'l com writer-12 a la teva carpeta personal.
- Selecciona tot i aplica l'estil de paràgraf més abundant, en aquest cas Sangría de primera línea.
- VuTorna a la primera línia, que serà el títol de la portada, i aplica
l'estil Título.
- Per a cada biografia, aplica l'estil Encabezado 1 aal nom i
l'esti Cuerpo de texto al paràgraf que indica la procedència del
text i al paràgraf següent. En la biografia d'Edsger
Dijkstra , aplica l'estil Encabezado 2
al títol Cites i l'estil Cita a las
cites. Alinea els paràgrafs que indiquen l'origen a la dreta sense modificar
l'estil.
- Crea un paràgraf en blanc
d'estil Predeterminado
i crea l'índex.
Ja tens el document estructurat. Ara ajusta el format dels estils:
- Modifica l'estil Título amb un espai davant el
paràgraf de 15 cm i introdueix un paràgraf buit al davant perquè s'apliqui
la separació.
- Modifica l'estil Encabezado del índice
amb un salt de pàgina al davant, amb estil de pàgina Índice,
número 1.
- Modifica l'estil Encabezado 1
amb un salt de pàgina al davant, amb estil de pàgina Predeterminado,
número 0 (amb un altre número , el
comptador de pàgines es reiniciaria en cada secció).
- Justifica els estils Cuerpo de texto y Cita. No
cal justificar l'estil Sangría de primera
línea, perquè deriva de Cuerpo de texto.
Per acabar, el disseny de les pàgines:
- Aplica a la portada l'estil de pàgina Primera
página.
- Modifica l'estil de pàgina Índice
activant el peu de pàgina i la numeració en
números romans en minúscula.
- Insereix el número de pàgina al centri del peu de pàgina de l'estil de
pàgina Índice.
- Modifica l'estil de pàgina Predeterminado
activant l'encapçalament i el peu de pàgina.
- Insereix el número de pàgina al centre del peu de pàgina de l'estil de
pàgina Predeterminado i el títol al centri de l'encapçalament.
- Per reiniciar el comptador de pàgines en la primera pàgina després de
l'índex, posa el cursor en el títol de la primera secció i modifica el
format del paràgraf (no de l'estil) canviant a 1 el número de pàgina.
- Situa el cursor sobre l'índex i
actualitza'l .
Si has fet tot bé, el teu document hauria d'assemblar-se a writer-12.pdf. Observa que queden
sengles pàgines en blanc després de la
portada i de l'índex: el document està preparat per a la impressió a doble cara.
Exercici 13
Plantilles
En paraules de l'ajuda d'OpenOffice
.org:
Una plantilla és un document que conté estils de format específics,
imatges, taules, objectes i qualsevol altra informació. Una plantilla s'usa
com a base per crear altres documents. Per exemple, pot definir estils de
paràgraf i de caràcter en un document,
guardar-lo com a plantilla i
usar-lo per crear un nou document amb els mateixos estils
Crear una plantilla
Hi ha dos mètodes per crear una plantilla; segons el teu entorn de treball et
convindrà l'un o l'altre. En ambdós casos hauràs de preparar primer atentament
el document que desitges convertir en plantilla per a la creació de nous
documents: usa estils de paràgraf per donar format al document, elimina tot el
text que no sigui fix i, si ho creus
necessàries, inclou breus instruccions o descripcions del contingut esperat. (Si
apliques el format directament al text, es perdrà en eliminar el text).
Primer mètode. Si ets l'únic usuari de l'ordinador, o si
treballes en un entorn multiusuari pròpiament configurat en el cada usuari té el
seu propi compte i la seva
configuració personalitzada d'OpenOffice.org, llavors:
- Selecciona Archivo->Plantillas->Guardar.
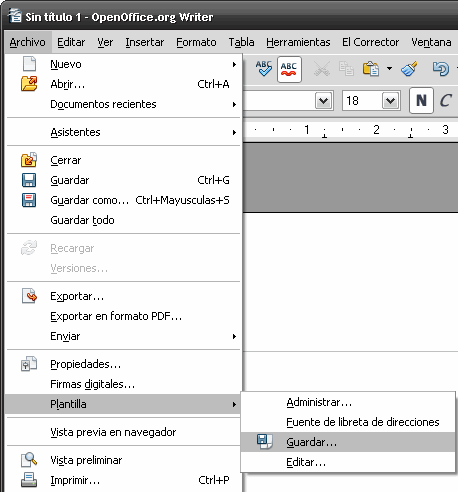
- Al quadre de diàleg Plantillas, selecciona l'àrea o grup on
vols guardar la plantilla, dóna-li
un nom descriptiu al quadre Plantilla nueva
i prem Aceptar: el document es guardarà com a plantilla
i seguirà obert per a la seva edició; els canvis posteriors no formaran
part de la plantilla a menys que es repeteixi el procés. Si abans de crear
la nova plantilla vols organitzar
les àrees i plantilles existents o crear una àrea nova, prem Administrar
per obrir el quadre de diàleg d'administració de plantilles. Observa que la
gestió de plantilles és comuna a totes les aplicacions de la suite.
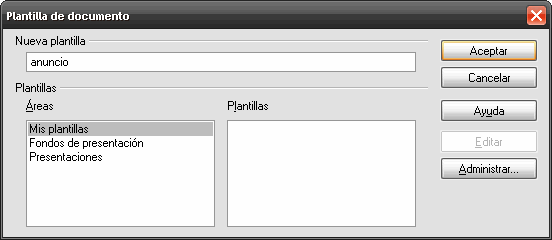
Amb aquest mètode, la plantilla nova es guardarà en els directoris de
plantilles de la configuració d'usuari d'OpenOffice
.org i serà accessible per mitjà dels diàlegs de plantilles: per mitjà
d'ells, podràs editar-la, esborrar-la, exportar-la i crear documents nous basats
en ella.
Segon mètode. Si al contrari comparteixes la configuració
d'OpenOffice.org amb altres usuaris, llavors:
- Selecciona Archivo->Guardar como.
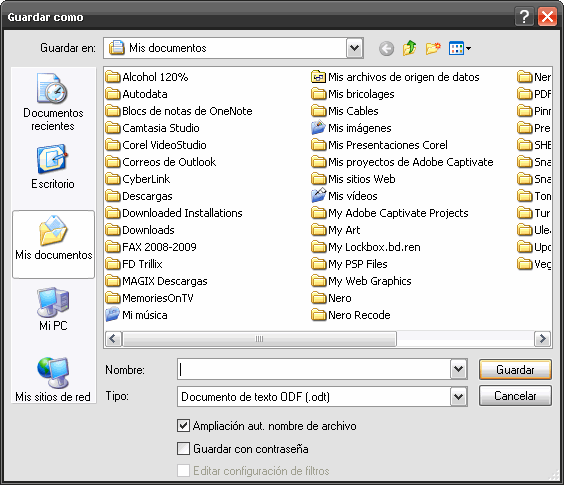
- Al quadre de diàleg Guardar como, obre la carpeta o disquet
on guardes els teus documents, indica el nom amb què
vols guardar el fitxer de
plantilla sense extensió al quadre Nombre, al quadre Tipo selecciona
Plantilla de documento de texto ODF (ott)i prem Guardar: el document es guardarà com a
plantilla i a partir d'ara serà la pròpia plantilla la que estigui oberta
per a la seva edició; qualsevol canvi posterior fins que es
tancament es realitzarà en la
plantilla.
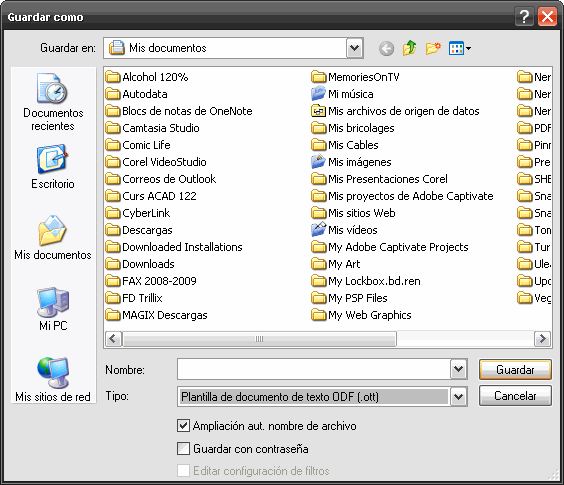
Amb aquest mètode, la plantilla no es guarda en els directoris de plantilles
de l'usuari d'OpenOffice.org i, per tant, no apareixerà als quadres de diàleg de
plantilles. Suposant que estiguis compartint amb altres usuaris una mateixa
configuració d'OpenOffice .org,
el que perds en funcionalitat
ho guanyes en seguretat, en evitar que
un altre usuari, a propòsit o sense voler
, modifiqui o esborri la plantilla.
Crear un documento
basat en una plantilla
Si la plantilla en què volem basar
el document està en els directoris de plantilles de l'usuari o del
sistema:
- Selecciona Archivo->Nuevo->Plantillas y documentos.
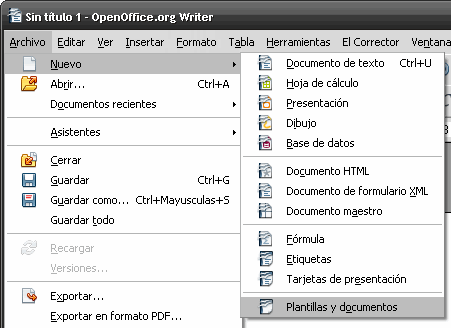
- Al quadre de diàleg Plantillas y documentos, selecciona Plantillas
al panell esquerre, cerca la plantilla que
vulguis al panell central i polsa Abrir:
es crearà un document nou basat en la plantilla.
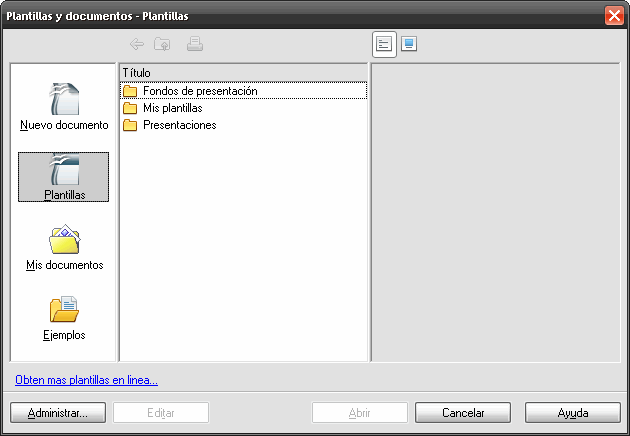
Si la plantilla en què volem basar
el document no està en els directoris de plantilles de l'usuari o del
sistema.
- Obre la plantilla amb el comando Abrir archivo: la plantilla no
s'obrirà per a la seva edició, es crearà un document nou basat en la
plantilla.
Modificar una plantilla
Com acabes de veure, el comando Abrir executat sobre una
plantilla no l'obre per a la seva modificació, sinó
crea un document nou basat en ella.
Per modificar una plantilla, has d'usar el comando Editar,
accessible en el menú Archivo->Plantillas
o als quadres de diàleg Plantillas y documentos
o Administración de plantillas.
Administrar plantilles
El quadre de diàleg Administración de
plantillas
permet realitzar tasques com esborrar, editar, importar i exportar
plantilles: selecciona una carpeta o plantilla al panell de l'esquerra i polsa
el botó Órdenes
per obrir el menú. També pots reorganitzar les plantilles arrossegant-les a una
altra carpeta. Si els canvis realitzats no es reflecteixen correctament, executa
l'ordre Actualizar. Per
obrir aquest quadre de diàleg selecciona Archivo->Plantillas->Administrar.
Exercici 13. Per practicar l'ús de les plantilles, suposa
que treballes de bibliotecari a la Biblioteca Republicana de
Villarrojos de la Sierra i que has de
posar un anunci d'una conferència:
- Descarrega el document writer-13.
- El disseny de pàgina i el text ja estan preparats. Ajusta els estils de
paràgraf:
- Usa una font gran de tipus
serif per a l'estil Predeterminado:
si no se t'acut res més
original ,
tria una Times New Roman de 18
punts. Com tots els altres estils es basen en aquest, això farà que s'usi
aquesta font de mode
predeterminat, és a dir per a tots els estils que no defineixin la
font explícitament.
- Justifica l'estil Cos de text i ajusta a 0,5 cm l'espai
darrere el paràgraf.
- Utilitza una font de tipus
sans serif (l'Arial, si no se
t'acut una altra) per a l'estil Encabezado,
centra'l i ajusta l'espai al
davant i darrere el paràgraf a 0,5 cm. Aquests canvis s'aplicaran a tots els
estils d'encapçalament, que estan basats en ell.
- Ajusta la grandària de la font
dels estils Encabezado
1, Encabezado 2 i Encabezado 3: per exemple 32,
24 i 18 punts, respectivament.
- Desa el document. Hauria de tenir un aspecte similar a writer-13.pdf.
Com poses molts anuncis, fes una plantilla per no perdre temps aplicant
repetidament els mateixos formats.
- Elimina tot el text (si hagués alguna frase de probable repetició podries
deixar-la).
- Desa el document com a plantilla amb el nom Anuncio
Biblioteca Republicana.
A l'últim crea un nou document
basat en la plantilla i escriu un anunci comunicant l'ampliació
del període de préstec de dos a tres setmanes.
Si vols practicar més,
descarrega la plantilla test-multiopciones, importa-la i
usa-la per fer un test.
Exercici 14
Compatibilidad amb MS
Word
Según la ayuda de OpenOffice.org:
OpenOffice .org pot obrir
automàticament documents de Microsoft Office 97/2000/XP
. No obstant això algunes característiques de disseny i atributs de
formatat dels documents de Microsoft Office més complexos es
gestionen de forma diferent en OpenOffice
.org o no s'admeten. Com a resultat els arxius convertits necessiten
una mica de reformatat manual. La quantitat de reformatat que es pot esperar
és proporcional a la complexitat de l'estructura i el formatat del document
font .
OpenOffice .org no pot executar
scripts de Visual Basic, però pot carregar-los per a la seva anàlisi.
També segons l'ajuda d'OpenOffice .org,
les següents funcions de Microsoft Word poden provocar dificultades de
conversió:
- Autoformes
- Marques de revisió
- Objectes OLE
- Alguns controls i camps de formularis de Microsoft Office
- Índexs
- Taules, marcs y formatat de diverses columnes
- Hiperenllaços i marcadors
- Imatges de Microsoft WordArt
- Caràcters i textos animats
Obrir un document de MS Word
Un document de MS Word s'obre igual
que un document d'OpenOffice .org (vid.
Obrir arxiu). Assegura't que al quadre Tipo de archivo
del quadre de diàleg Abrir,
l'opció seleccionada és Todos los archivos (*.*), Documentos
de texto o Microsoft Word 97/2000/XP (*.doc)
Desar un document
en format de MS Word
- Selecciona Archivo->Guardar como.
- Al quadre de diàleg Guardar como, obre la carpeta o disquet
on guardes els teus documents, indica el nom amb què
vols guardar el document sense
extensió al quadre Nombre de archivo, al quadre Tipo de
archivo
selecciona Microsoft Word 98/2000/XP (*.doc)i prem Guardar:
el document es guardarà com a document de
MS Word amb extensió doc. Serà aquest nou document el
que quedi obert, per tant els canvis realitzats a partir d'ara no afectaran
el document original amb extensió sxw.
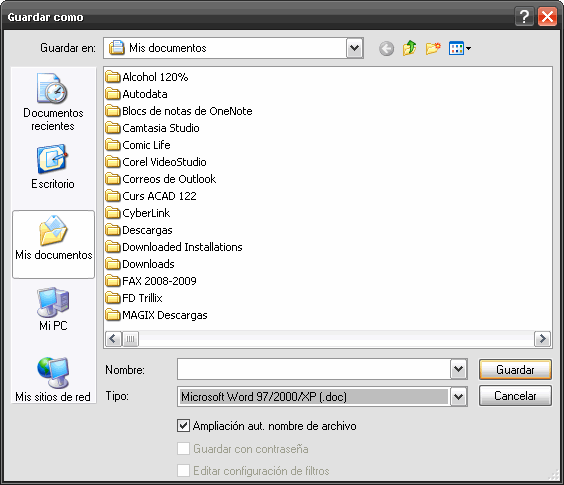
- En tancar el document es mostrarà l'advertència de la següent
il·lustració. Si no has modificat el document després de
guardar-lo com a document de
MS Word, prem Sí
per tancar-lo; si has fet canvis,
pots pensar-t'ho millor i polsar
Mantener el formato actual o
per cancel·lar el tancament i poder guardar els canvis en el format natiu d'OpenOffice.org Writer .
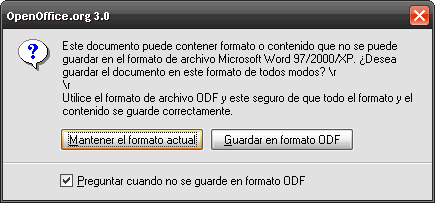
Fes ara l'Exercici 14:
- Descarrega aquest formulari de sol·licitud del programa Erasmus de la
Unió Europea i desa'l en la teva carpeta personal:
http://www.uco.es/organiza/centros/etsiam/web/images//informacion%20general%201.pdf
- Obre'l des d'OpenOffice
.org: comprovaràs que es tracta d'un document bastant complex que
s'ha convertit bé.
- Obre ara els documents finals dels exercicis 10, 11 i 12, guarda'ls en
format de MS Word i tanca'ls.
- Obre'ls amb MS Word i comprova
com han quedat: veuràs que s'han perdut algunes característiques del format.
En conclusió:
- OpenOffice .org
Writer et permet compartir
informació en format de MS Word
amb usuaris de MS Word.
- Si empres programes diferents
per editar un mateix document de MS
Word, procura usar formats senzills i comprova que tot estigui al seu
lloc abans d'imprimir-lo.
- Recorda que si el que vols és
enviar un document acabat, el millor és
emprar el format PDF.
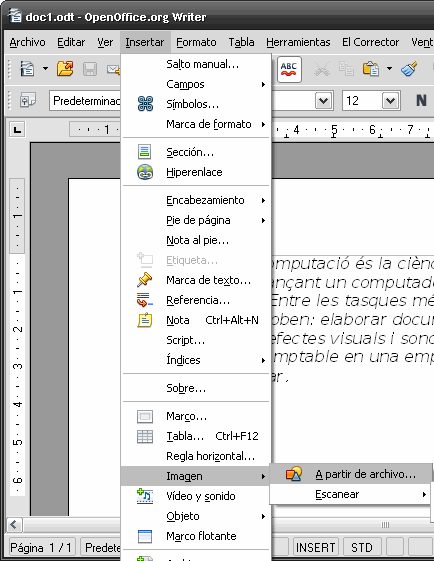
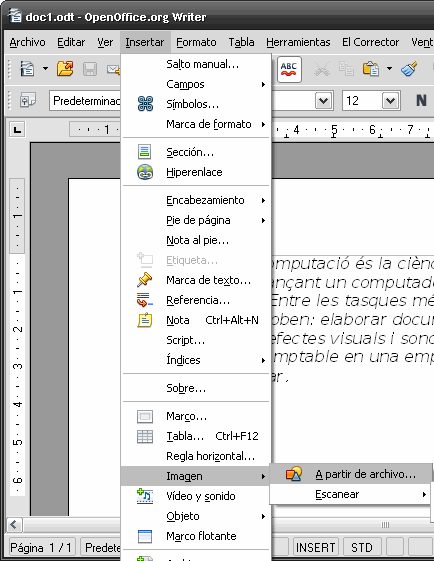
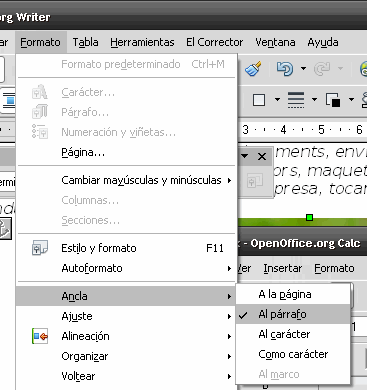
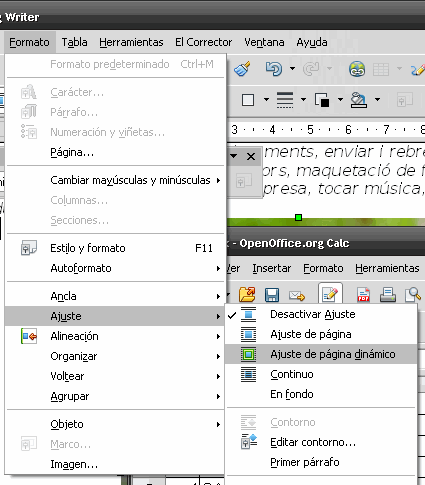
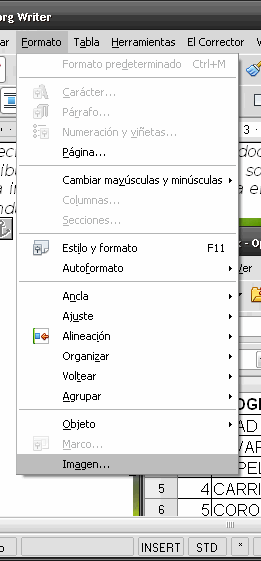
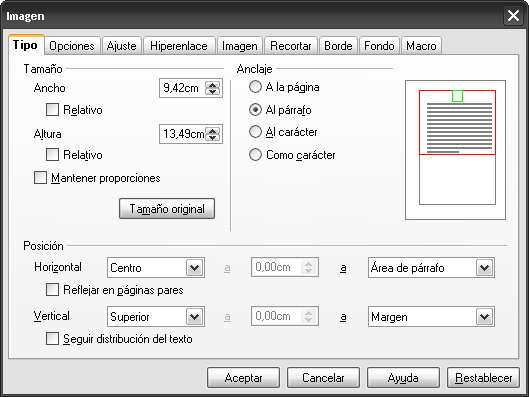
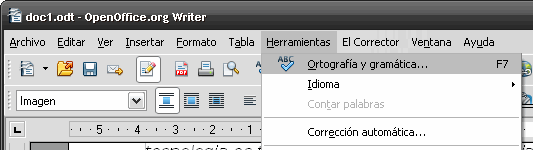
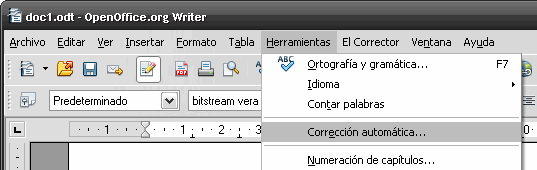
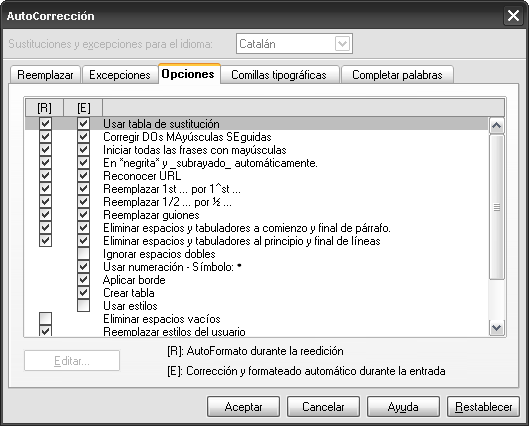
![]()